Manage all aspects of your business with the Clover Dashboard
Editorial Team
8 min read
The Clover Dashboard is an effective way to keep your sales, employees’ performance, inventory, Clover apps, and business goals – all organized in one central location.
The Clover Dashboard is available for all Clover users and provides a view of all their business’s information in one place, in real-time. Because the dashboard provides access to live data, businesses get up-to-the-minute insights rather than waiting to review their numbers in various month-end reports.
Dashboard reporting helps you make better informed decisions for your business by allowing you to visualize KPIs and track performance, as well as see data directly within the dashboard to analyze trends and gain insights from what you see daily, weekly, and/or monthly.
Using the Clover Dashboard, you can:
Access the Clover Dashboard
As a Clover customer, you can access your Clover Dashboard from your computer, your tablet, or your mobile phone. Simply go to clover.com/dashboard and log in using your Clover Account credentials. Refer to our Help Center for information about how to log in if you have trouble.
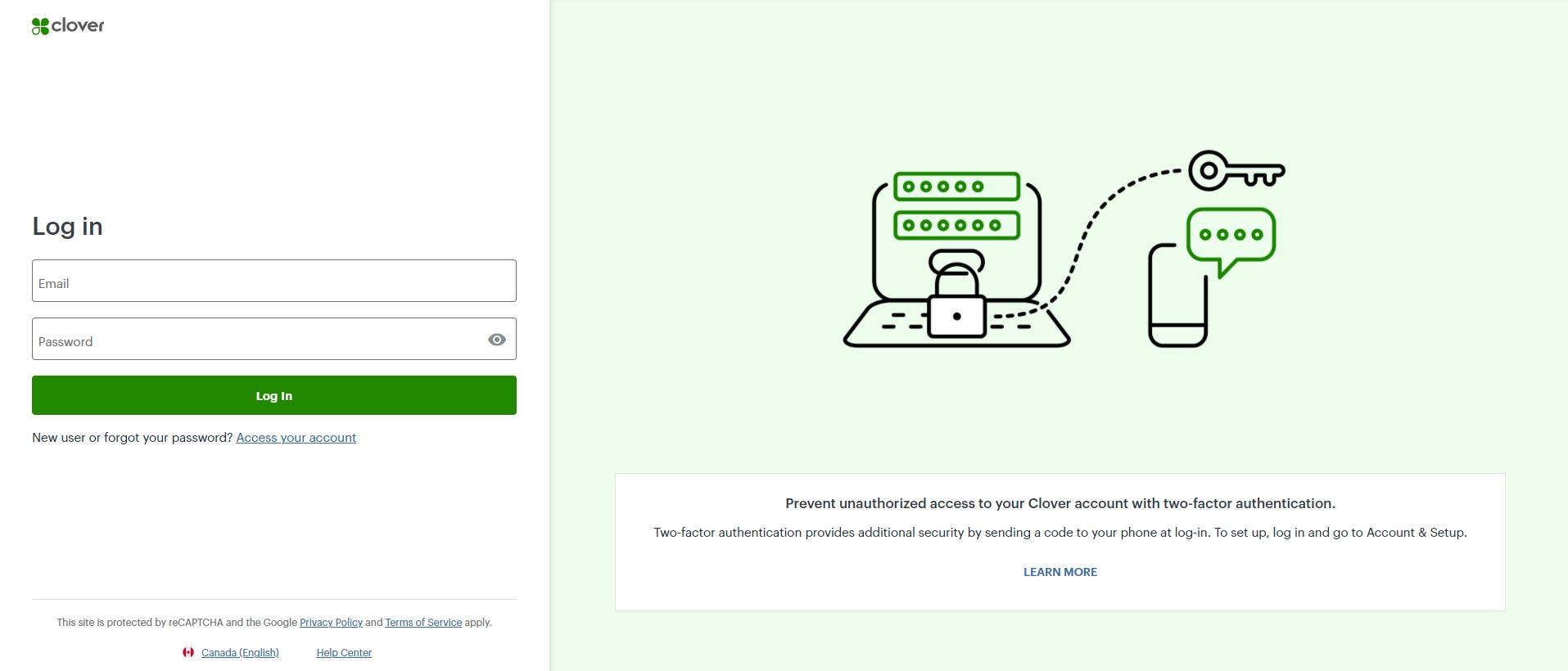
Set Business Operation Details
The Account & Setup section allows you to add/edit details about your business including taxes, service rates, employees, Wi-Fi and printer options, as well as view your statements, monthly software plan details, and business metrics – from items sold to which items were sold by which employee.
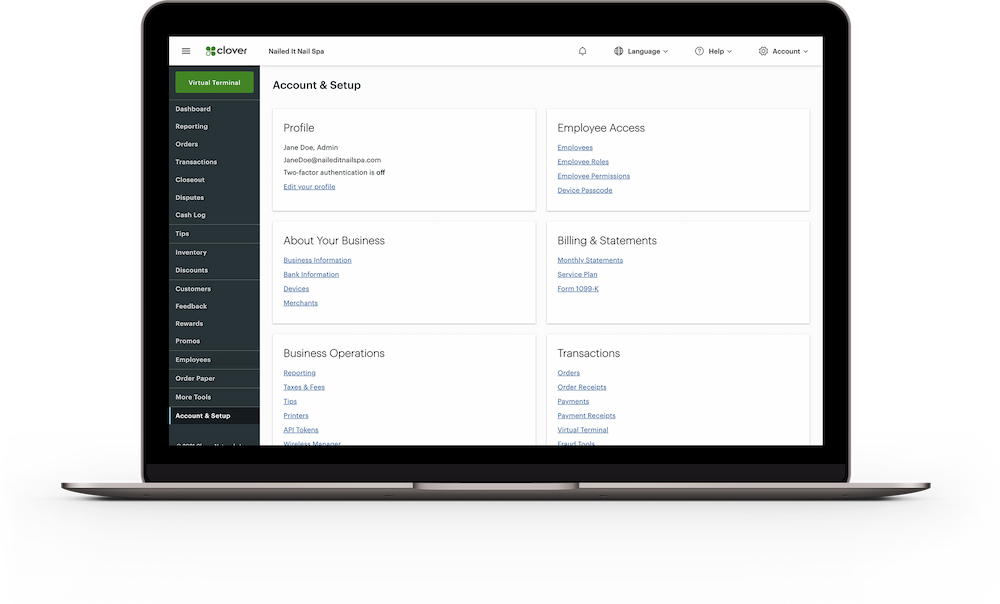
IMPORTANT: Access to Account & Setup requires Admin or Owner privileges. If you want to provide your employees access to Account & Setup, you must change their access permissions by going to Employees app > Permissions > Access Setup app. For access to only some app settings, tap View App Permissions, and then set access levels.
In summary, the Acount & Setup section lets you:
- View various reports and determine the times reports run and how to receive them
- Enter/edit tax rates and additional fee, tax exemptions
- Enter/edit service change rates and/or convenience fees
- Enter/edit employee details and permissions
- Set up where/how you want customers to add a tip and add suggested amounts
- Set up Wi-Fi and Wireless Manager options for your network
- Set up your printer options
- View your Monthly Statements
- View/edit your Service Plan details
Access/Use the Virtual Terminal
What happens when you are away from your Clover device, but don’t want to miss a sale? Clover Virtual Terminal gives you the flexibility and convenience of processing payments and refunds—wherever you happen to be. To use Virtual Terminal, all you need is an internet connection and a computer, phone, or tablet.
In addition to allowing you to take payments anywhere, Clover’s Virtual Terminal can also:
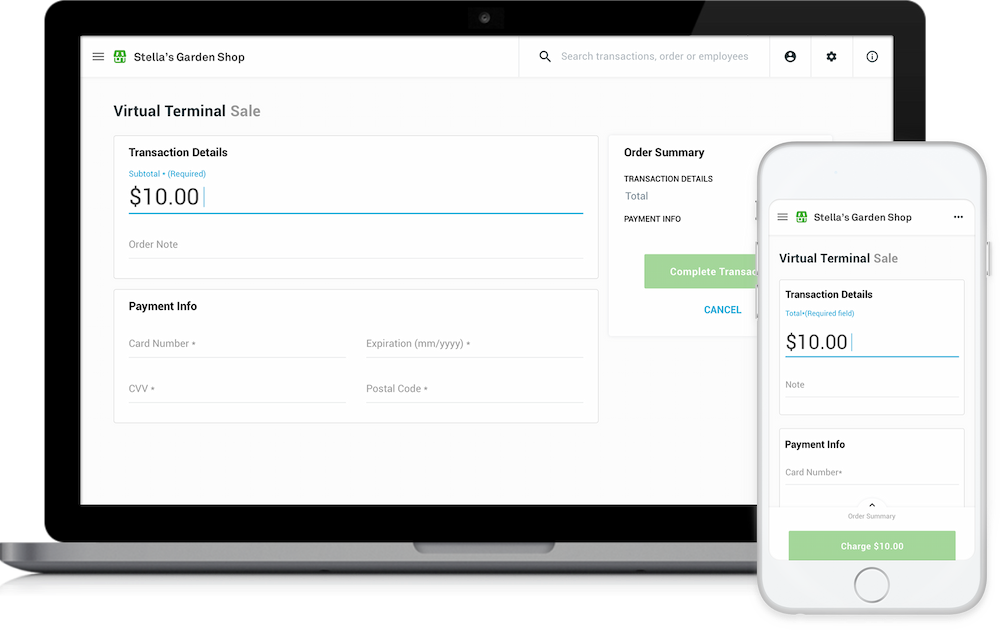
- Create authorizations
- Verify card status
- Create customer profiles
- Save cards on file
- Set up recurring payments
- Send electronic invoicing
Log in to your Clover Dashboard from a smartphone, tablet, or computer and you’re ready for business anytime, anywhere.
IMPORTANT: Virtual Terminal payments are considered card-not-present transactions because they’re entered manually. For this reason, your credit card processors may charge higher transaction fees. Please contact us with questions about transaction fees.
Set up Online Ordering
Clover Online Ordering1 gives you an easy way to take advantage of the benefits of online ordering for pickup and dine-in and boost sales during these complicated times.
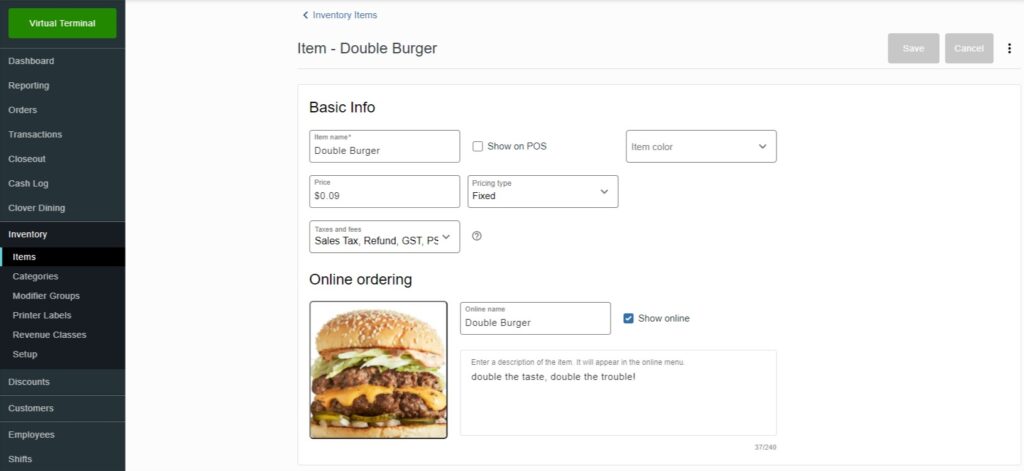
You’ll have an ordering web page automatically set up and populated with your existing Clover menu. Restaurants can have online orders fired directly to the kitchen. Clover Online Ordering is included with our Counter Service or Table Service Restaurant software plans; the only fees you will pay are the card-not-present transaction fees associated with online orders
View and Manage Reports
There is a wide range of reports in the Reporting section of the Clover Dashboard. First, there is a Sales Overview Report where you can see a sales summary, which includes orders, gross sales, net sales, average ticket size and amount collected. In addition, you can see the breakdown of the sales by tender type (credit card vs cash vs gift cards), your top revenue items, top sold categories, and top sold items
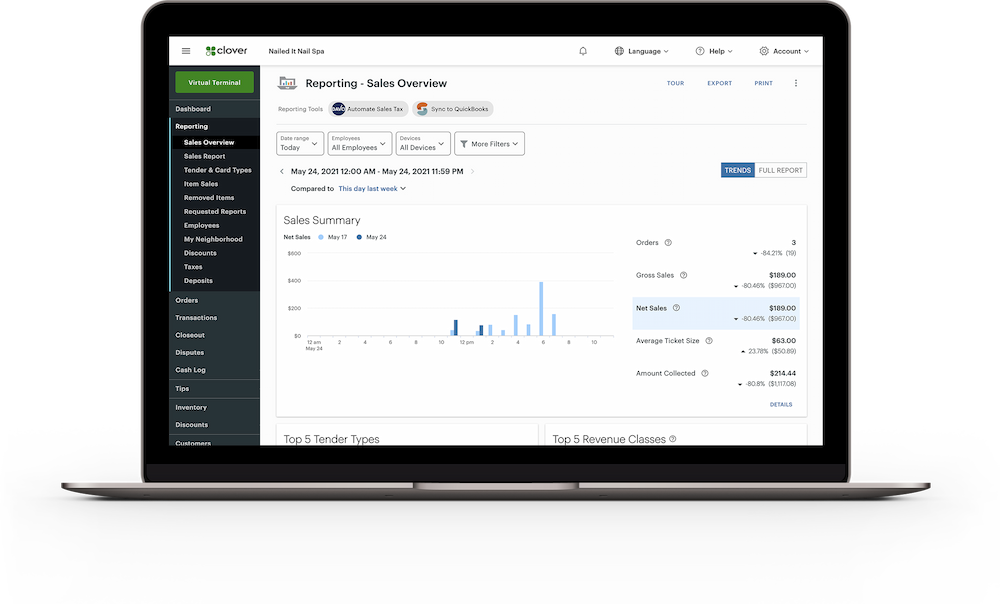
You can edit the time range of the report from today to last week to last year (and many variations in between), view sales by employees, order types, and devices. You can see either a Trends or a Full report. For each report, you can control what filters and display only what you wish to view from a long list of options from Product Code to Items Sold and Refunds to Number of Exchanges and many more.
- Under the Orders, you can see details of all your orders and review a receipt for any order. You can also resend a customer a copy of their receipt under the Transactions > Payments section.
- Under Closeout, you can set up your preferences. You can view all your closeout reports online or you can have a summary of your daily sales sent to you via email automatically.
- Under Cash Log, you can see your cash flow reports.
- Under Tips, you can see a total of all tips for all employees or just one, and you can see the entire transaction including a copy of the receipt.
For those using the Clover Dining software, you can easily edit your restaurant’s floor plans, as well. Each report can also be printed and or exported for your reference.
Manage Item Inventory
The Inventory section provides the details surrounding your inventory: from the item, the categories, printer labels, and revenue classes. You can also view your most popular items by quantity sold and top items by net sales during a specific time frame. The Inventory section of the Clover Dashboard or the Inventory app on your Clover device lets you manage your inventory of merchandise or menu items:

- Add items for all the products you sell, on a menu, off the shelf, or as a service.
- Make it easy for customers to enter online orders by offering accurate item descriptions.
- Group items into categories for faster order taking.
- Use item modifiers to sell add-ons and item variations, such as side orders and toppings. Tell the kitchen exactly what to cook and how to cook it.
- Send orders to the right printer when you have more than one order printer by using printer labels.
- Create revenue classes to track the sales of many items together.
- Manage stock quantity tracking.
You can show or hide an item from your register as well.
Manage your Employees
In the Employee section of the dashboard, you can create profiles for each of your staff and these profiles can be different depending on their level. You can set and manage your employees’ roles, permissions, and passwords so that each employee has access to the features you want them to use, and the others are hidden.
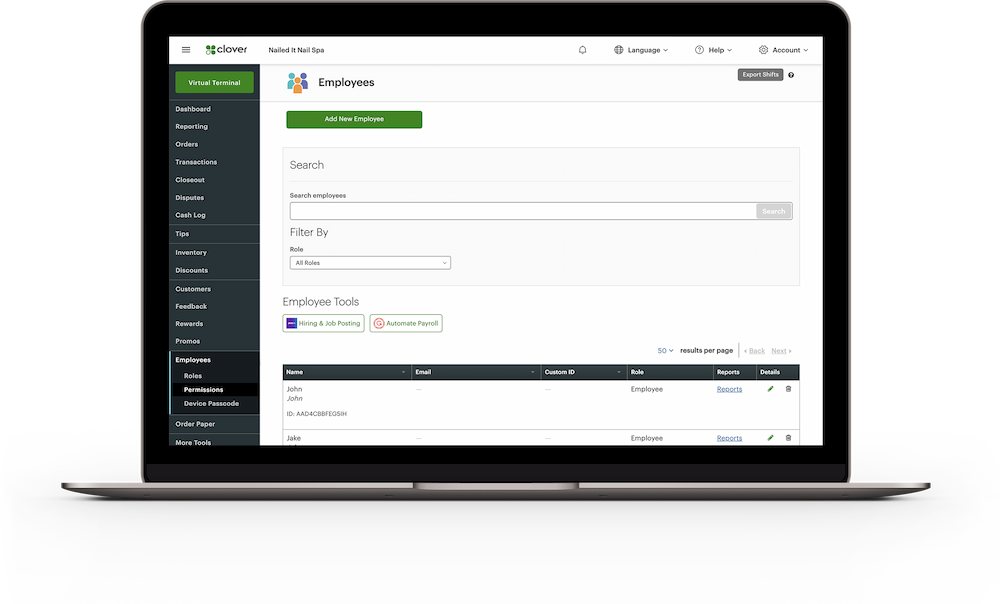
You can setup all the required roles and then assign them to the staff. Roles can include administrator, manager, team lead or employee. You can also manage which apps your staff have access to by going to Employees > Permissions > View App Permissions.
Additionally, the Employees section gives you the ability to view all transactions made by each individual employee. This can be a helpful tool for gaining insights on your best performing employees, or for tracking down a specific transaction. To view individual employee reports, simply open the Dashboard and click the Employees tab. Here you will find a list of all your employee profiles. Click the “Reports” link beside the employee’s name to view all transactions made by the employee – you have the option to filter the report by day, week, or date range.
Manage your Customers
Learn about your customers and their purchasing habits, send them announcements about your business, and offer rewards to encourage them to return – you can even leave messages for your customers on your receipt!
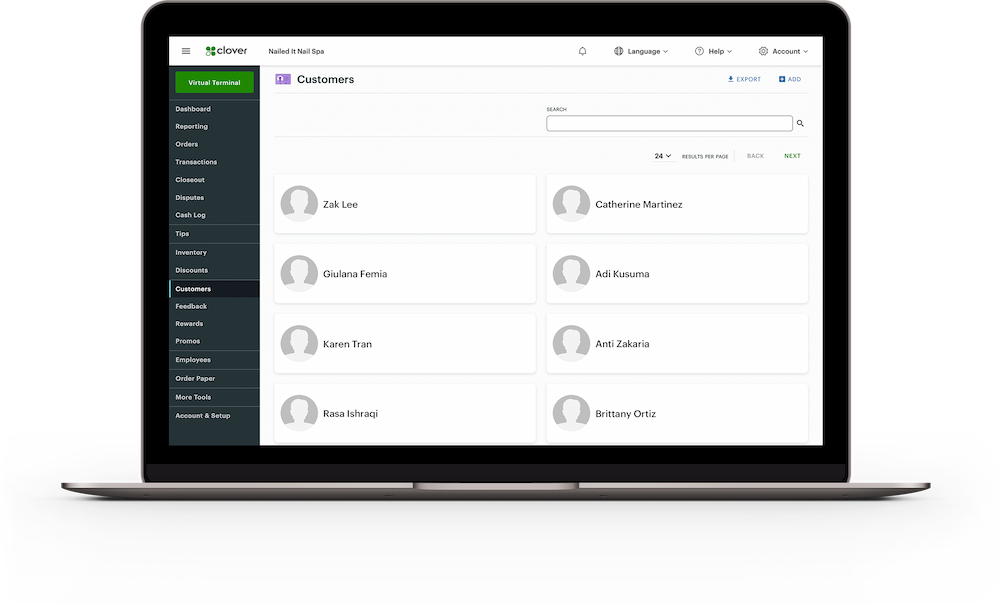
Use the Customers section of the dashboard or the Customer app on your device to engage your customers. Customers tell you what they bought each time they make a purchase. You can make the connection between each customer and his or her purchases.
With permission from your customers, you can create customer profiles to make it easy to start orders for them. You can also make promotions available to them.
Manage your Clover Apps
The More Tools section of the Clover Dashboard includes any third-party apps you have already installed, as well as list of available apps on the Clover App Market that you can download to help your business grow. You will also see the service plans and billing information.
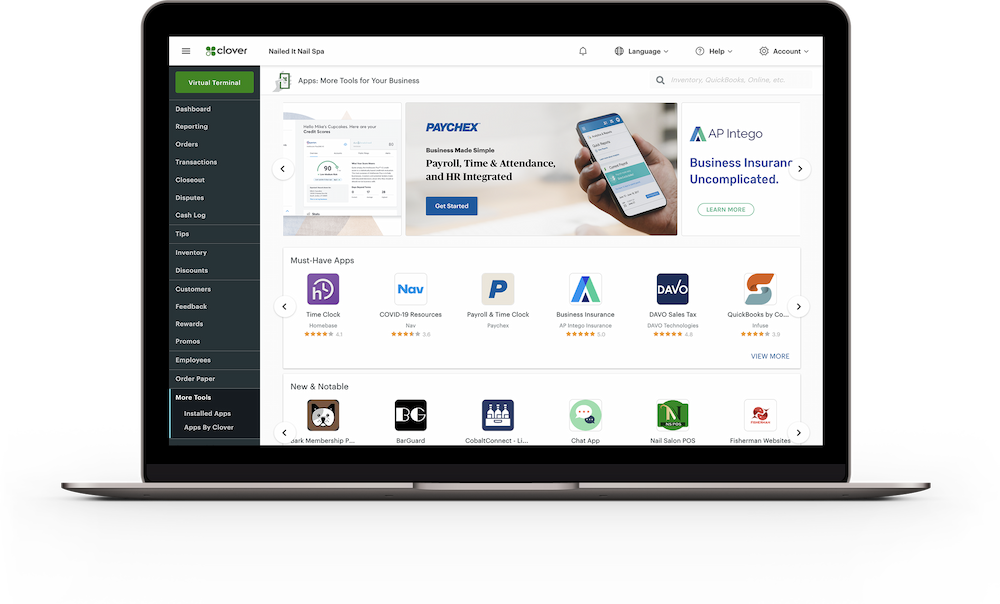
There are numerous apps that we recommend to help you get started, including a varitety of Scheduling and Delivery apps.
Log in to your Dashboard to get started today!
1Clover Online Ordering is included free as part of the Counter Service or Table Service Restaurant plans. No additional subscription is required. Other processing fees continue to apply. To start using Online Ordering, log in to the Clover Dashboard. If you have any questions, feel free to reach out to our 24/7 Customer Service Desk at 1-888-263-1938.










