Gérez tous les aspects de votre entreprise avec le tableau de bord Clover
Équipe éditoriale
11 min de lecture
Le tableau de bord Clover est un moyen efficace de structurer vos ventes, le rendement de vos employés, les applications Clover et vos objectifs dans un seul emplacement central.
Tous les utilisateurs de Clover peuvent utiliser le tableau de bord Clover lequel dresse un aperçu de tous les renseignements commerciaux de leur entreprise en un seul endroit, en temps réel. Comme le tableau de bord donne accès à des données en temps réel, les entreprises obtiennent des renseignements à jour au lieu d’attendre pour examiner leurs données dans divers rapports de fin de mois.
Les rapports du tableau de bord vous aident à prendre des décisions plus éclairées pour votre entreprise en vous permettant de visualiser les indicateurs de rendement clés, de faire un suivi du rendement et de voir les données directement dans le tableau de bord pour analyser les tendances et obtenir des observations sur ce que vous constatez chaque jour, chaque semaine ou chaque mois.
En utilisant le tableau de bord Clover, vous pouvez :
Accéder au tableau de bord Clover
En tant que client Clover, vous pouvez accéder à votre tableau de bord Clover depuis votre ordinateur, votre tablette ou votre téléphone portable. Il vous suffit de vous rendre sur clover.com/dashboard et de vous connecter à l’aide des informations d’identification de votre compte Clover. Reportez-vous à notre centre d’aide pour obtenir des informations sur la façon de vous connecter si vous avez des difficultés.
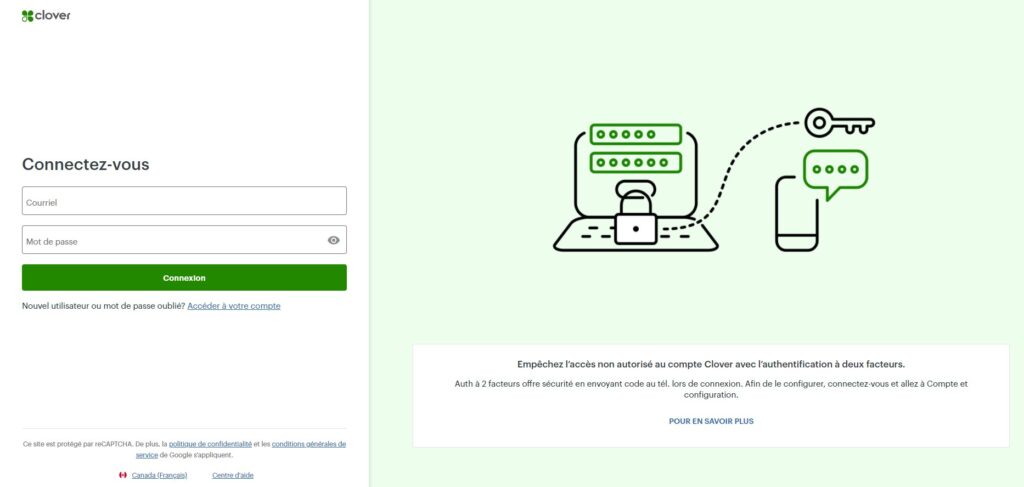
Définir les détails des activités commerciales
La section Compte et configuration vous permet d’ajouter/de modifier des détails sur votre entreprise, ce qui comprend les taxes, les tarifs de services, les employés, les options de Wi-Fi et d’imprimante, ainsi qu’un aperçu de vos relevés, les détails de votre forfait logiciel mensuel et les indicateurs de vos activités des articles vendus aux précisions relativement aux produits vendus par chaque employé.
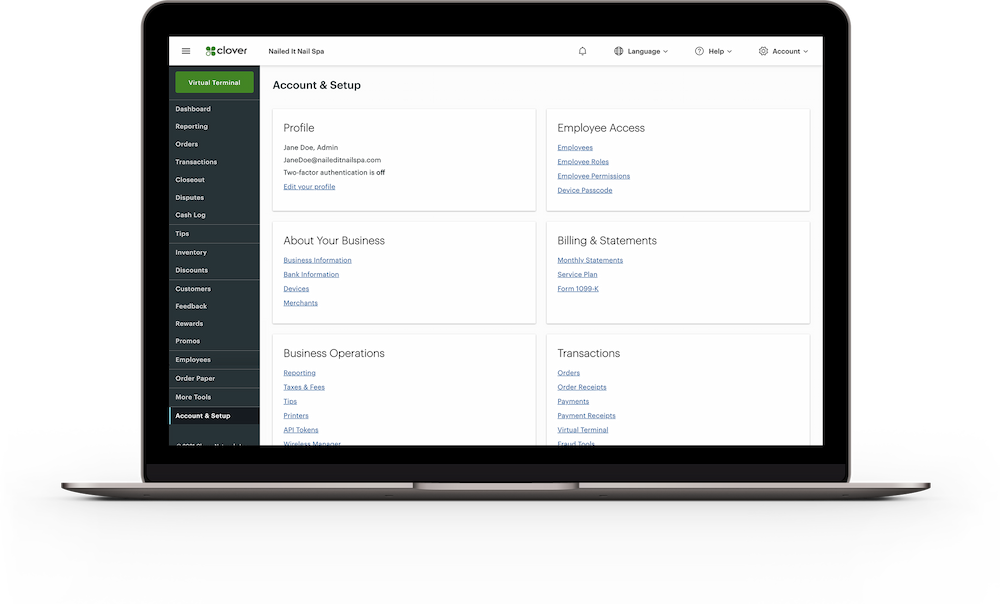
IMPORTANT: L’accès au compte et à la configuration nécessite des privilèges d’administrateur ou de propriétaire. Si vous souhaitez que vos employés puissent accéder à la section Compte et configuration, vous devez modifier leur autorisation d’accès en vous rendant à Application des employés > Permissions > Application de configuration d’accès. Pour accéder uniquement à certains paramètres de l’application, appuyez sur Afficher les autorisations de l’application, puis définissez les niveaux d’accès.
Bref, la section Compte et configuration vous permet d’effectuer les actions suivantes :
- Consulter divers rapports et déterminer les heures d’exécution des rapports et la façon de les recevoir
- Saisir/modifier les taux de taxe et les frais supplémentaires, et exemptions de taxes
- Saisir/modifier les tarifs de changement de service ou les frais de commodité
- Saisir/modifier les détails et les autorisations des employés
- Configurer où et comment vous voulez que les clients ajoutent un pourboire et ajouter les montants suggérés
- Configurer les options Wi-Fi et de gestionnaire sans fil pour votre réseau
- Configurer vos options d’imprimante
- Consulter vos relevés mensuels
- Consulter/modifier les détails de votre forfait de service
Accéder au terminal virtuel/l’utiliser
Que faire lorsque vous êtes loin de votre appareil Clover, mais que vous ne voulez pas rater une vente? Le terminal virtuel de Clover vous permet de traiter des paiements et des remboursements en toute flexibilité et commodité, peu importe où vous êtes. Pour utiliser le terminal virtuel, vous avez besoin d’une connexion Internet et d’un ordinateur, d’un téléphone ou d’une tablette.
En plus de vous permettre d’accepter des paiements de n’importe où, le terminal virtuel de Clover peut également :
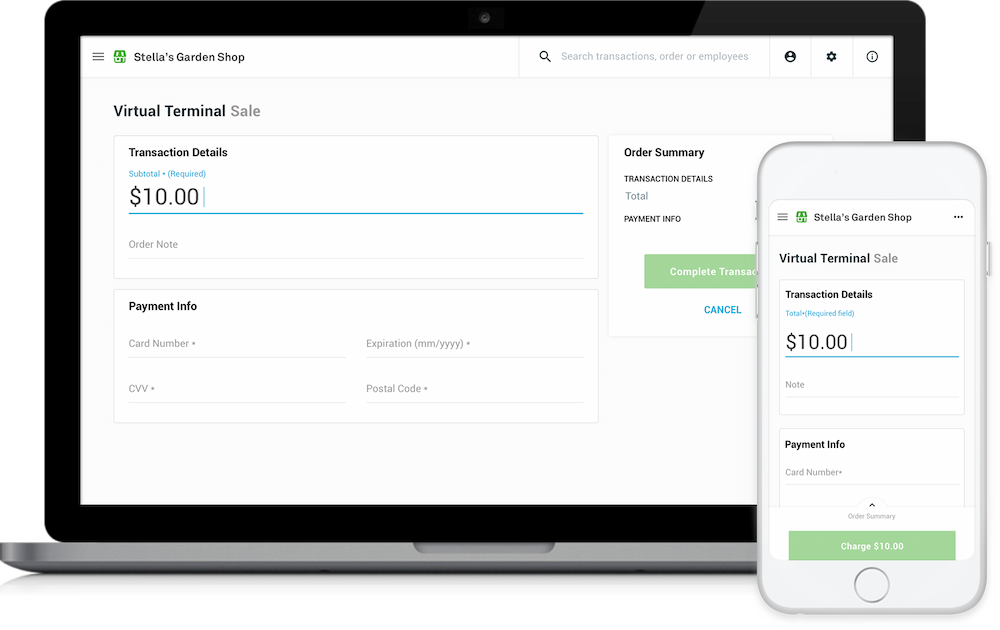
- Créer des autorisations
- Vérifier le statut de la carte
- Créer des profils de clients
- Enregistrer des cartes dans le dossier
- Configurer des paiements périodiques
- Envoyer une facturation électronique
Connectez-vous à votre tableau de bord Clover à partir d’un téléphone intelligent, d’une tablette ou d’un ordinateur, et gérez vos opérations à n’importe quel moment et de n’importe quel endroit.
IMPORTANT : Les paiements au terminal virtuel sont considérés comme des transactions sans carte parce qu’ils sont saisis manuellement. Ainsi, vos processeurs de cartes de crédit peuvent facturer des frais de transaction plus élevés. Veuillez communiquer avec nous si vous avez des questions sur les frais de transaction.
Configurer le service de commande en ligne
Le Service de commande en ligne de Clover1 vous offre un moyen simple de tirer profit des avantages des commandes en ligne pour la cueillette et les repas sur place, et de stimuler les ventes en ces temps complexes.
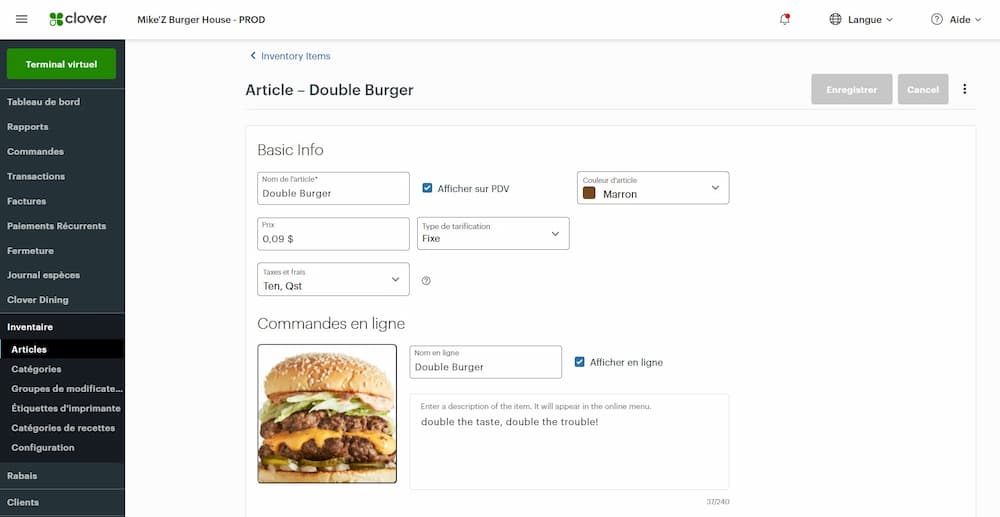
Vous serez automatiquement redirigé vers une page Web de commande qui sera alimentée avec votre menu Clover existant. Les restaurants peuvent recevoir des commandes en ligne et les envoyer directement aux cuisines. Le Service de commande en ligne de Clover est inclus dans nos forfaits logiciels de Service au comptoir ou de Restaurant avec service aux tables; les seuls frais que vous paierez sont les frais de transaction sans présence de la carte associée aux commandes en ligne.
Afficher et gérer les rapports
Il existe une vaste gamme de rapports dans la section Rapports du tableau de bord Clover. Tout d’abord, il y a un rapport d’aperçu des ventes où vous pouvez voir un sommaire des ventes qui comprend les commandes, les ventes brutes, les ventes nettes, la taille du panier moyen et le montant perçu. De plus, vous pouvez voir la répartition des ventes par mode de paiement (carte de crédit, comptant ou carte-cadeau), vos articles les plus rentables, les catégories les plus vendues et les articles les plus vendus.
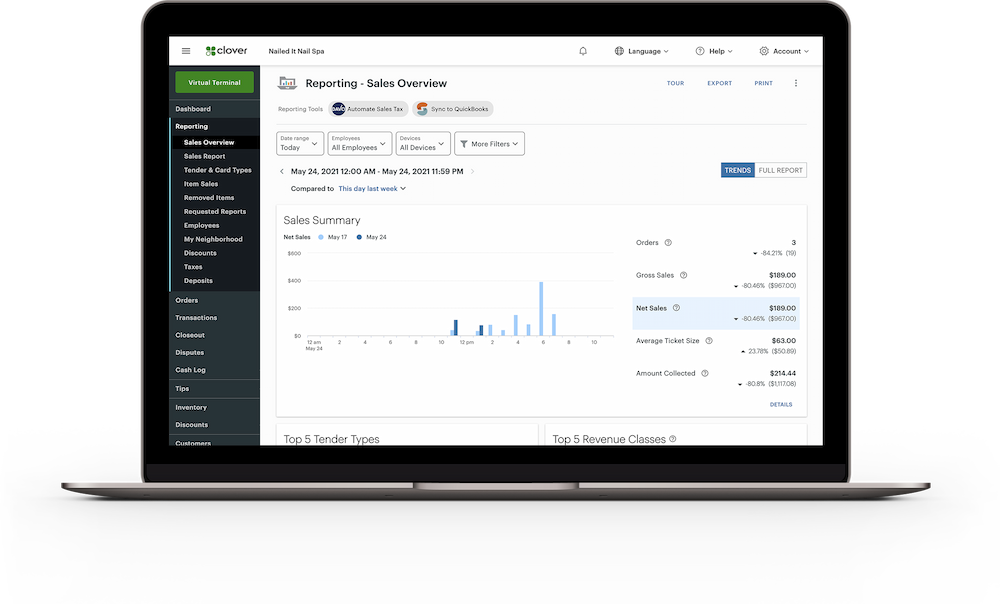
Vous pouvez modifier la plage de temps du rapport d’aujourd’hui à la semaine dernière et à l’année dernière (et de nombreuses variations entre les deux), et afficher les ventes par employé, par type de commandes et par appareil. Vous pouvez voir un rapport sur les tendances ou un un rapport complet. Pour chaque rapport, vous pouvez contrôler les filtres et n’afficher que le nécessaire à partir d’une longue liste d’options, comme Code de produit, Articles vendus et Remboursements au Nombre d’échanges et bien plus encore.
- Sous l’onglet Commandes, vous pouvez voir les détails de toutes vos commandes et examiner un reçu pour toute commande. Vous pouvez également renvoyer à un client une copie de son reçu dans la section Transactions > Paiements.
- Sous l’onglet Fermature, vous pouvez configurer vos préférences. Vous pouvez consulter tous vos rapports finaux en ligne ou vous pouvez recevoir automatiquement un résumé de vos ventes quotidiennes par courriel.
- Sous l’onglet Journal espèces, vous pouvez consulter vos rapports de flux de trésorerie.
- Sous l’onglet Conseils, vous pouvez voir le total de tous les pourboires pour tous les employés ou un seul employé, et vous pouvez consulter la transaction entière, y compris une copie du reçu.
Pour ceux qui utilisent le logiciel Clover Dining, vous pouvez aussi facilement modifier les plans d’aménagement de votre restaurant. Chaque rapport peut également être imprimé ou exporté à des fins de référence.
Gérer les éléments en stock
La section Stocks fournit les détails concernant vos stocks : l’article, les catégories, les étiquettes pour imprimante et les catégories de revenus. Vous pouvez également consulter vos articles les plus populaires par quantité vendue et les principaux articles par vente nette pendant une période précise. La section Stocks du tableau de bord Clover ou de l’application Inventory Stocks sur votre appareil Clover vous permet de gérer vos stocks de marchandises ou d’articles de menu :
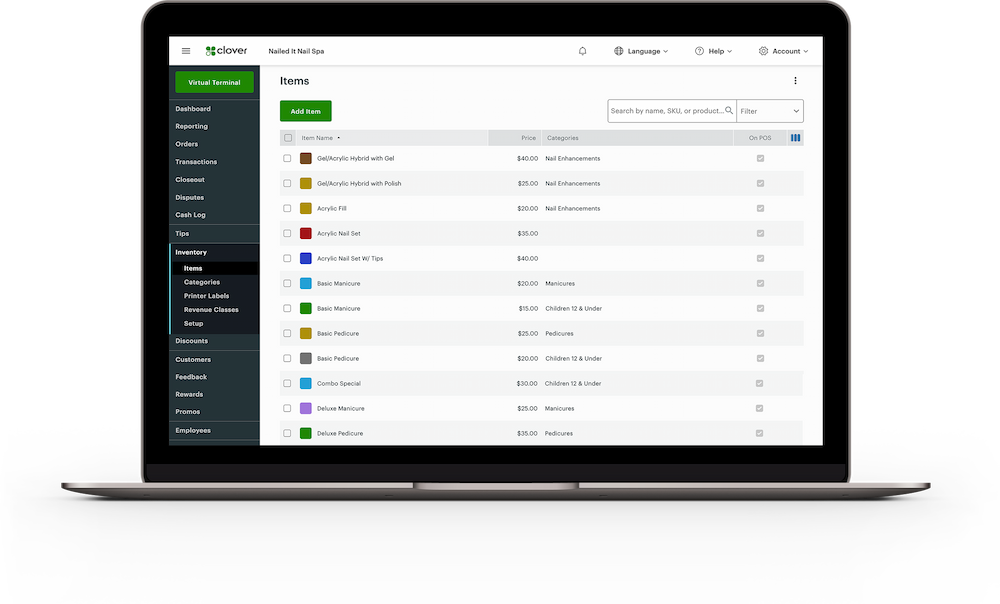
- Ajoutez des articles pour tous les produits que vous vendez, sur un menu, sur une étagère ou comme service.
- Facilitez la saisie des commandes en ligne pour les clients en offrant des descriptions précises des articles.
- Regroupez les articles en catégorie pour accélérer la prise de commande.
- Utilisez des modificateurs d’articles pour vendre des compléments et des variations d’articles, comme des commandes de plats d’accompagnement et de garnitures. Dites à l’équipe en cuisine exactement quoi cuire et comment le cuire.
- Envoyez les commandes à la bonne imprimante lorsque vous avez plus d’une imprimante de commande en utilisant les étiquettes d’imprimante.
- Créez des catégories de revenus pour suivre les ventes de plusieurs articles regroupés.
- Gérez le suivi de la quantité de stocks.
Vous pouvez également afficher ou masquer un article de votre enregistrement.
Gérer vos employés
Dans la section Employés du tableau de bord, vous pouvez créer des profils pour chacun de vos employés et ces profils peuvent être différents en fonction de leur niveau. Vous pouvez définir et gérer les rôles, les autorisations et les mots de passe de vos employés afin que chacun ait accès aux fonctionnalités que vous souhaitez qu’il utilise, les autres étant masquées.
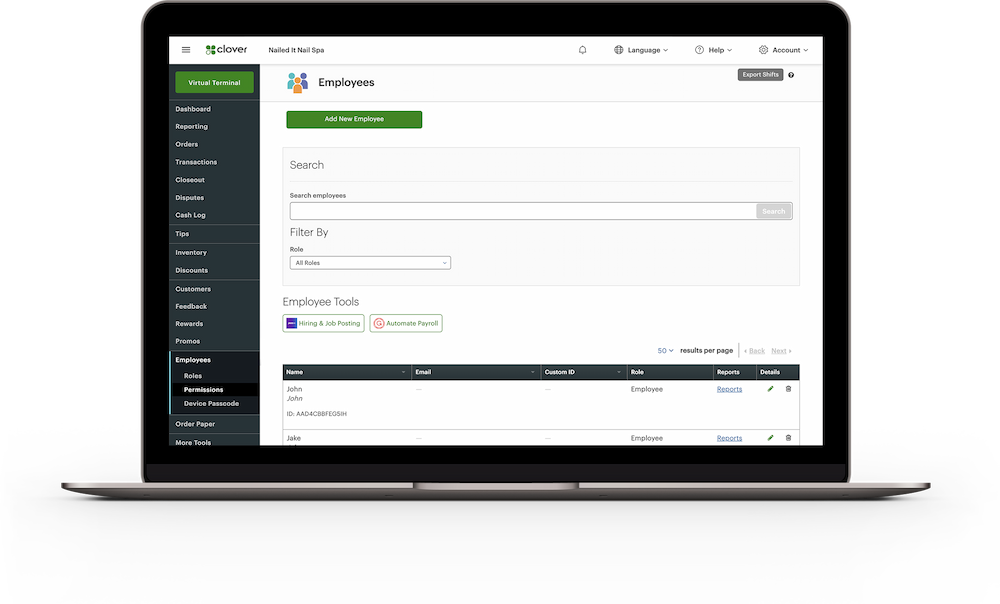
Vous pouvez définir tous les rôles requis, puis les attribuer au personnel. Les rôles peuvent être ceux d’administrateur, de gestionnaire, de chef d’équipe ou d’employé. Vous pouvez également gérer les applications auxquelles votre personnel a accès en allant dans Employés > Permissions > Afficher les permissions de l’app.
En outre, la section Employés vous permet de visualiser toutes les transactions effectuées par chaque employé. Cet outil peut s’avérer utile pour obtenir des informations sur vos employés les plus performants ou pour retrouver une transaction spécifique. Pour afficher les rapports individuels des employés, il suffit d’ouvrir le tableau de bord et de cliquer sur l’onglet Employés. Vous y trouverez une liste de tous les profils de vos employés. Cliquez sur le lien “Rapports” à côté du nom de l’employé pour afficher toutes les transactions effectuées par l’employé – vous avez la possibilité de filtrer le rapport par jour, semaine ou plage de dates.
Gérer vos clients
Apprenez-en davantage sur vos clients et sur leurs habitudes d’achat, envoyez-leur des annonces sur votre entreprise et offrez des récompenses pour les encourager à revenir; vous pouvez même laisser des messages à vos clients sur votre reçu!
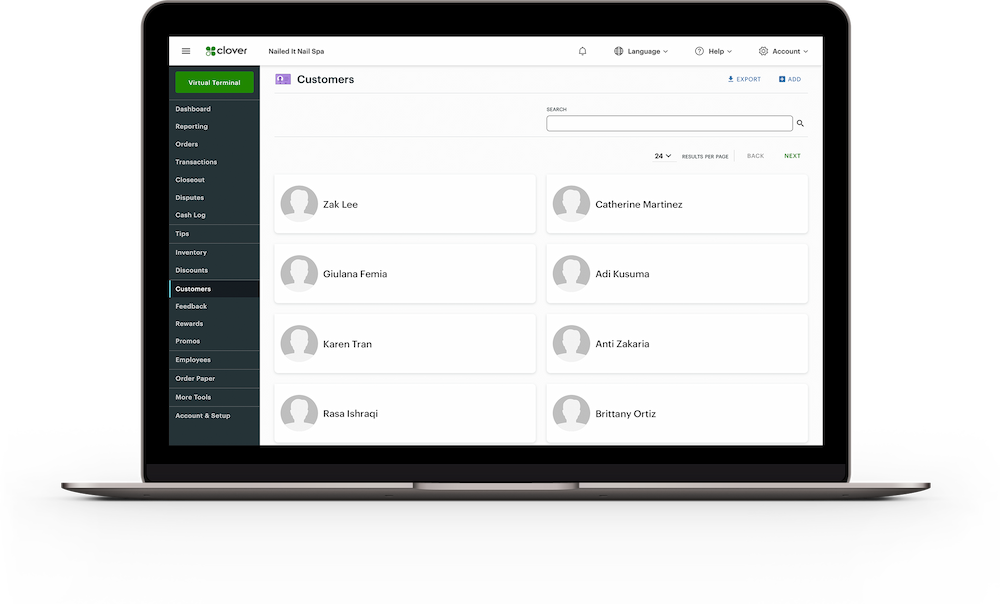
Utilisez la section Clients du tableau de bord ou l’application Client sur votre appareil pour interagir avec vos clients. L’application vous indique ce qu’ils ont acheté chaque fois qu’ils font un achat. Vous pouvez établir un lien entre chaque client et ses achats.
Avec la permission de vos clients, vous pouvez créer des profils de clients pour leur permettre de commencer des commandes plus facilement. Vous pouvez également leur offrir des promotions.
Gérer vos applications Clover
La section Plus d’outils du tableau de bord Clover comprend toutes les applications tierces que vous avez déjà installées, ainsi que la liste des applications disponibles dans la Boutique d’applications Clover que vous pouvez télécharger pour aider votre entreprise à croître. Vous verrez également les forfaits de service et les renseignements sur la facturation.
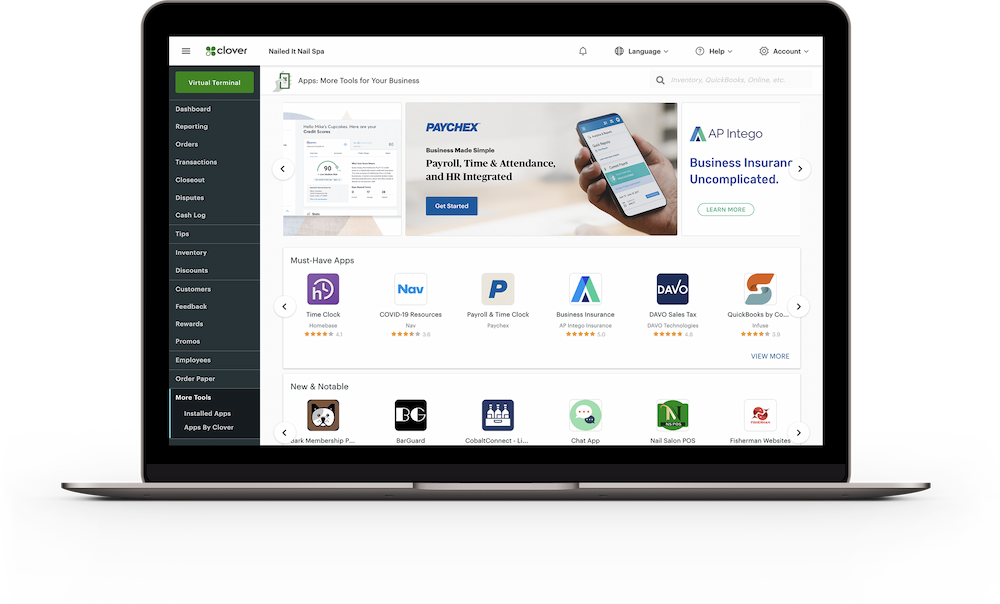
Il existe de nombreuses applications que nous vous recommandons d’utiliser pour commencer, ce qui comprend diverses applications de planification et de livraison.
Connectez-vous à votre tableau de bord pour commencer dès aujourd’hui!
1 Le Service de commande en ligne de Clover est inclus gratuitement dans les forfaits Restaurant avec service au comptoir ou service aux tables. Aucun abonnement supplémentaire n’est requis. D’autres frais de traitement continuent de s’appliquer. Pour commencer à utiliser le Service de commande en ligne, connectez-vous au tableau de bord Clover. Si vous avez des questions, n’hésitez pas à communiquer avec notre service à la clientèle disponible en tout temps en composant le 1-888-263-1938.










