Run your business from anywhere with the Clover Go app
Editorial Team
5 min read
As a business owner, you’ve got a lot on the go. That’s where Clover steps in, offering solutions to streamline your business operations! With the Clover Go app, you can effortlessly handle everything from on-the-go payments to daily sales tracking, reporting, and employee management.
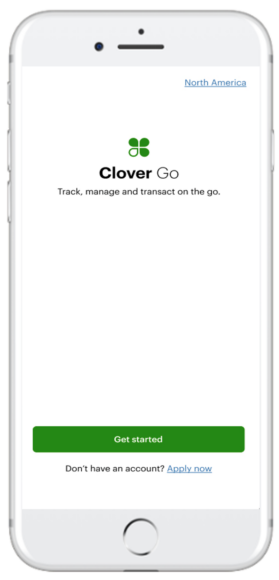
As a business owner, you’ve got a lot on the go. That’s where Clover steps in, offering solutions to streamline your business operations! With the Clover Go app, you can effortlessly handle everything from on-the-go payments to daily sales tracking, reporting, and employee management.
Key Features
- Clover Go home screen: Get a snapshot of your sales performance and top performers right on your home screen.
- Accept payments: Take payments and send itemized invoices from your mobile phone or tablet.
- Real-time reporting: Access detailed reports anytime, anywhere, to stay informed about your business performance.
- Inventory management: Keep track of your inventory levels, update item details, and manage modifiers.
- Employee management: Seamlessly manage employee profiles and scheduling.
- Customer database: Easily manage customer profiles and order history.
- Clover support: Access help articles or request a call from a Clover Specialist directly through the app.
Clover Go home screen
When you log in to the app, the Clover Go home screen gives you an overview of your business’ performance over the last 7 days. It includes key metrics such as net sales, transactions, daily sales, refunds, and discounts issued. Additionally, the home screen highlights your top-selling employees’ total sales during this period and showcases their best-selling items by net sales.
The data displayed on the home screen is permission-based. If you have multiple employees accessing the app, you can easily customize their viewing permissions by adjusting your settings. The bottom navigation menu allows you to seamlessly switch between making new sales, reviewing orders, and accessing additional features such as employee management, inventory control, detailed reporting, closeout and batch history, help resources, and account settings.
Accept payments
The Clover Go app empowers you to accept card-not-present payments from your mobile phone or tablet so that you never miss a sale! Here’s how it works:
New sale: Simply tap “New Sale” in the bottom navigation. Choose the items your customer wants to purchase. You can view items as a list, by categories, or use the search bar for quick access.
Checkout: After selecting all the items, proceed to checkout. The checkout page displays your invoice, including taxes and the order total. From here, you can process the payment. Customers can pay with credit cards or cash, and you can send them a receipt via text or email.
Itemized invoices: The Clover Go app allows you to create itemized electronic invoices. This feature is not currently available on the Clover Virtual Terminal and is an exclusive new feature of the Clover Go app! Simply add items to an order, proceed to checkout, and choose ‘Send as an invoice.’ Note that if an order includes a service charge or order discount (both supported on Clover Go), it cannot be sent as an invoice and must be paid at the time of purchase.
Discounts and refunds: Easily apply discounts to orders and issue refunds (full, partial, or item level) as needed. All transactions and sales sync with your Clover account and can be viewed in the app or on your Clover Dashboard.
Real-time reporting
Whether you’re on the move or at your desk, Clover Go helps you stay informed with real-time reporting. Easily track sales, filter by date, order type, or employee, and gain insights into your best-selling items and top performers. Plus, conveniently access monthly statements, daily batches, and closing details—all from your mobile device.
Inventory management
In the app’s Inventory section, you’ll find an overview of your top-selling items based on quantity sold and net sales. View a list of all the items in your inventory, search for items, or filter by category. View your stock levels, add or delete items, and make changes to existing merchandise. The app allows you to update item details such as the item name, price, quantity, and if you want any modifiers associated with the item. You can also add or edit item categories to group similar items together.
Employee management
Keep your team organized with Clover Go’s employee management features. Easily add new team members, update employee details, and stay on top of scheduling. All changes automatically sync with your Clover account and are also accessible through the Clover Dashboard.
Customer database
Effortlessly manage your customer database with our mobile app. Whether you’re adding a customer to an open order, creating a new customer profile, or accessing existing profiles, you can view customer contact information and order history—all on the go!
Clover support
The Clover Go app gives you full access to Clover’s help articles, allowing you to troubleshoot any issues. For personalized assistance, utilize the ‘Call Me’ feature to request a callback from a Clover Specialist.
To request a callback, simply navigate to the ‘More’ tab in the bottom menu, select ‘Help,’ and opt for the ‘Call Me’ option. Provide your name, preferred contact number, and the issue you’re facing and a specialist will reach out to assist you within a couple of minutes.
Get started with Clover Go
Start using Clover Go on your Android or iOS mobile phone or tablet today. Simply visit the Google Play or Apple App Store and search for “Clover Go.” After downloading the app, sign in with your Clover account credentials to unlock all these features and more. For additional setup assistance, please consult our support resources.
How can we help?
If you want to learn more about how Clover can help you accept payments, run your business and sell more, please contact your Clover Business Consultant. You can also follow us on Facebook and Instagram.


